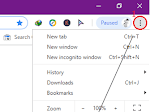Komputer_Hai.. Sobat Blogger ketemu lagi dengan saya Kang Agus. kali ini saya akan berbagi ilmu cara menginstall Windows 7. ya sapa tau bermanfaat bagi sahabat Blogger semua...? hehehe.... ya emang sih ilmu Kang Agus belum seberapa di banding sahabat-sahabat Blogger yang lain, tapi apa salahnya berbagi ilmu yang bermanfaat iya gak...? Ya dah kita langsung aja ke pokok bahasan..
Sebelum sobat memulai Menginstall ya pastinya sobat harus mempersiapkan Master Windows7 yang sudah di Burning ke dalam DVD
Langkah Pertama atur Bios :
- Masukan kaset Master Windows7 ke dalam CD ROOM komputer sobat, kemudian restart komputer sobat.
- Tekan tombol delete pada keyboard untuk masuk setup bios seperti gambar di bawah ini
- Setelah masuk ke setup bios, kemudian setting boot yang pertama 1st boot device ke CD ROOM
- Setelah setting boot ke CD ROOM selesai, sobat tekan tombol F10 untuk menyimpan lalu pilih OK.
- Kemudian komputer akan melakukan Reboot/Restart tekan sembarang tombol
- Setelah itu pada Time and currency format pilih Indonesia ( Indonesia ), untuk Language to Install dan Keyboard or Input method biarkan Default. Kemudian pilih Next
- Untuk memulai instalasi Windows 7. Pilih Install now
- Kemudian centang I accept the license terms, Kemudian pilih Next
- Kemudian pilih Custom (advanced)
- Kemudian di sini sobat disuruh untuk memilih partisi yang akan di Install Windows 7. Karena di sini cuma satu partisi jadi langsung saja Next. Tetapi bila di Laptop /PC sobat ada beberapa partisi, Pilih partisi C System yang akan di Install windows 7. Lalu pilih Next
- Kemudian proses Instalasi Windows 7 berlangsung, pada langkah ini Windows akan menyalin file
- Setelah selesai menyalin file, Ia akan memperluas (Decompress) file yang telah di salin
- Langkah ketiga dan keempat juga akan di selesaikan langsung seperti langkah pertama
- Setelah itu akan Merestart secara otomatis setelah 5 detik. Sobat juga dapat Merestart, klik Restart now tanpa harus menunggu

- Setelah Restart untuk pertama kalinya, proses setup akan di lanjutkan. ini adalah langkah terakhir sehingga mengambil waktu agak lama
- Setelah itu akan Merestart secara otomatis dan melanjutkan setup. Sobat dapat klik Restart now tanpa harus menunggu
- Kemudian isi User Name dengan nama Personal atau User, lalu pilih Next
- Kemudian, jika sobat ingin mengatur sandi, ketik di kotak teks.dan klik Next
- Kemudian sobat di suruh untuk mengetikkan kunci produk key dalam kotak teks, setelah itu klik Next
- Kemudian pilih opsi Ask me later
- Kemudian pilih zona waktu lalu klik Next
- Kemudian, jika sobat terhubung ke jaringan apapun, Ia akan meminta sobat untuk menetapkan lokasi jaringan
Salam Blogger..